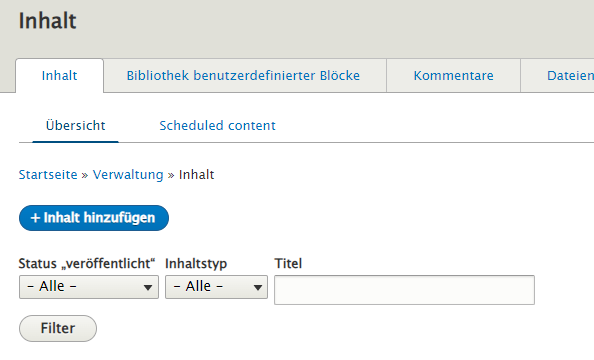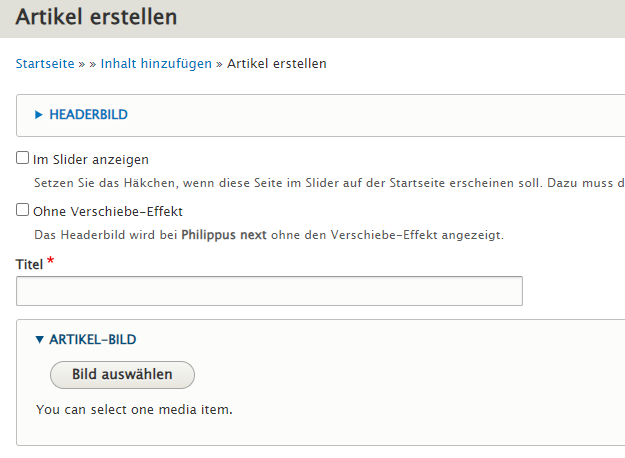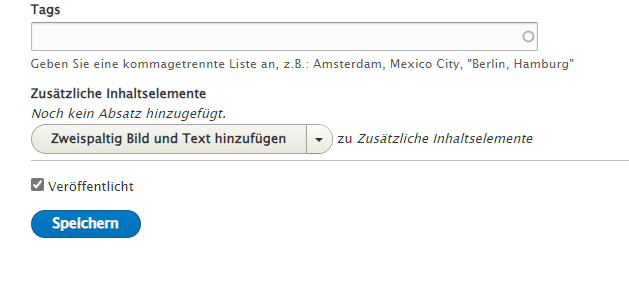Einführung
Hier erhalten Sie einen kompakten Überblick darüber, wie Sie neuen Inhalt für Ihre Website erstellen können. Zudem erklären wir Ihnen den Unterschied zwischen Artikeln und Seiten sowie die verschiedenen Gestaltungsmöglichkeiten, die Ihnen zur Verfügung stehen. Auch das Thema „Zusätzliche Inhaltselemente“ wird in diesem Zusammenhang kurz behandelt.
Ihre Musterwebsite unterscheidet nach verschiedenen Inhaltstypen: Artikel oder Seite
- Artikel wählen Sie, wenn Sie eine Nachricht bzw. einen Blogbeitrag für die Startseite formulieren möchten.
- Seite wählen Sie, wenn Sie einen neuen Menüpunkt erstellen möchten.
Für beide Typen gilt:
Geben Sie die Überschrift und den Seiteninhalt ein. Es öffnet sich dann ein Editor-Feld, innerhalb dessen Sie Ihren Inhalt gestalten können.
Über den Menüpunkt „Zusätzliche Inhaltselemente“ haben Sie die Möglichkeit, aus verschiedenen Gestaltungsmöglichkeiten zu wählen.
Diese Optionen werden sichtbar, wenn Sie auf den kleinen Pfeil neben dem Befehl „Spalten mit reinem Text hinzufügen“ klicken. Ein Drop-down-Menü öffnet sich, in dem Sie die beschriebenen Inhaltselemente auswählen und zu Ihrer Seite hinzufügen können. Nachdem Sie ein Inhaltselement ausgewählt haben, können Sie es gestalten, indem Sie auf „FORMULAR ANZEIGEN“ klicken. Daraufhin öffnet sich das gewählte Inhaltselement zur Bearbeitung. Sie können beliebig viele Abschnitte und Inhaltselemente miteinander kombinieren.
Wichtiger Hinweis
In dem Unterpunkt Inhaltselemente finden Sie die Erklärungen zu den einzelnen Auswahlmöglichkeiten.